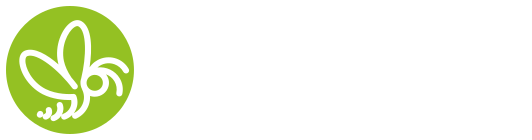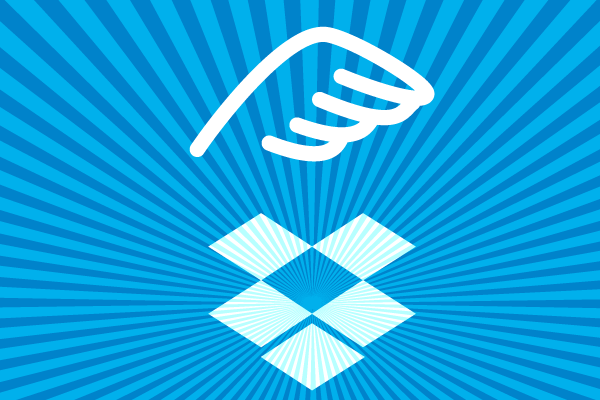rEFind, pour remplacer GRUB
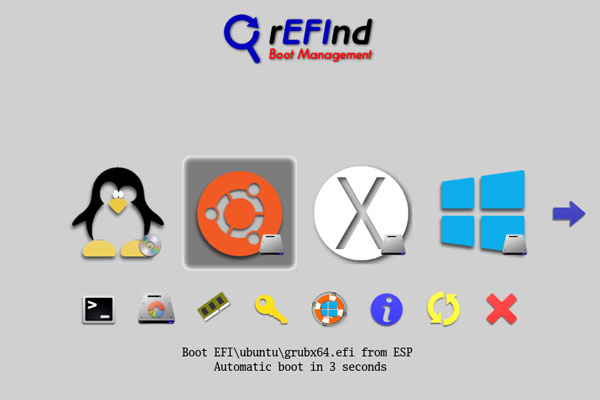
Marre de GRUB ? Surtout dans sa version 2.12 qui rend inopérant votre dual boot ? REFind, boot loader (chargeur de démarrage) alternatif, vient à votre secours si votre machine est dotée d’une partition EFI (ou ESP). Machines Windows-Linux (Ubuntu…